STREAMING TO FACEBOOK LIVE
OVERVIEW
PREREQUISITES
- You must be an Admin.
- You must have your Portal login.
Contact your Customer Administrator or HDOnTap Support if you need assistance with your Portal credentials. - Customer Control must be enabled for your stream.
Contact HDOnTap Support if you are unable to edit your stream. - Stream Targets must be enabled for your account.
Contact HDOnTap Support if you need to enable stream targets for your account. - Your stream must have audio, or be configured to provide silent audio.
Contact HDOnTap Support if you need assistance with providing silent audio. - You must have a Facebook account.
VIDEO TUTORIALS
STEP-BY-STEP INSTRUCTIONS
1. Log in to the HDOnTap Portal and navigate to Streaming > Streams:
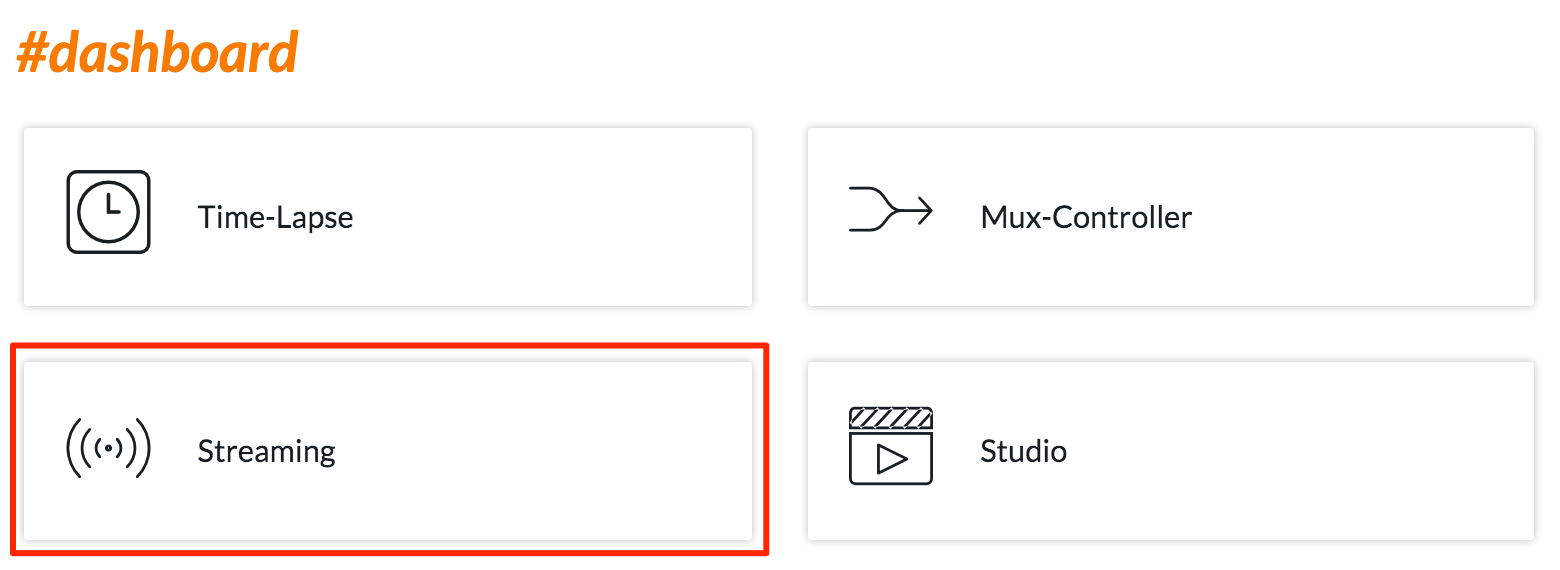
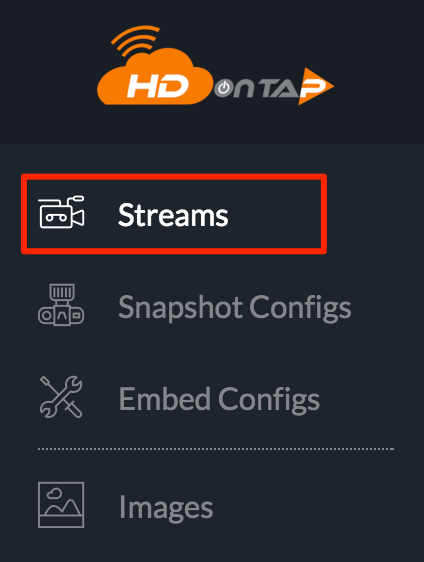
2. Click the gear icon ![]() and click the stream target icon
and click the stream target icon ![]() for the stream you would like to CDN to Facebook:
for the stream you would like to CDN to Facebook:
3. Click Add New Stream Target and select Facebook Live from the drop-down menu:
Enter the Stream Target Name you would like to use. This is for internal use only and it is recommended that you follow the format “[Camera] [Company Abbreviation] [CDN Target, ie: “FB” for Facebook]”.
For example: “Redtailhawk HDoT FB“
4. Click the link to Create your Facebook Live Event, which will take you to your Facebook account. Click Create Live Stream.
Note: You must be logged into your Facebook Account. There are several different ways to create a Facebook Live Event – this is just one of them, however, understanding how this method works will cover all methods.
5. Facebook should automatically select the Connect option. Select (1) where the post should be broadcast, (2) enter your post copy, (3) add a title for your live stream, and (4) add optional tags (only available when posting to a business page). (5) Copy the alpha-numeric code in the Stream Key.
Note: Do not copy the Stream Key until you have selected where the post should be broadcast. The Stream Key will change when you change this option.
6. Return to your Portal tab and paste the stream key from Facebook into the Facebook Stream Name field. Click Add Target.
After your target has saved, you will see it in your Stream Targets list:
You can toggle the stream target on/off (Note: This will stop pushing your stream to Facebook), update your Stream Target Key or delete your stream target(Note: This will stop pushing your stream to Facebook).
- Return to your Facebook tab. You should now see your Stream Preview. Click Go Live to broadcast your stream to Facebook:
7. You will now watch your live stream, interact with commenters, or stop your live stream using the Finish button:
