PREREQUISITES
- You must be an Admin.
- You must have your Portal login. Contact your Customer Administrator or HDOnTap Support if you need assistance with your Portal credentials.
VIDEO TUTORIAL
STEP-BY-STEP INSTRUCTIONS
1. ADDING OR EDITING USERS
-
-
- Log in to the HDOnTap Portal and navigate to Users in the left-side menu.
- Click the
 to add a new user.
to add a new user. - Fill out the Create New User form:
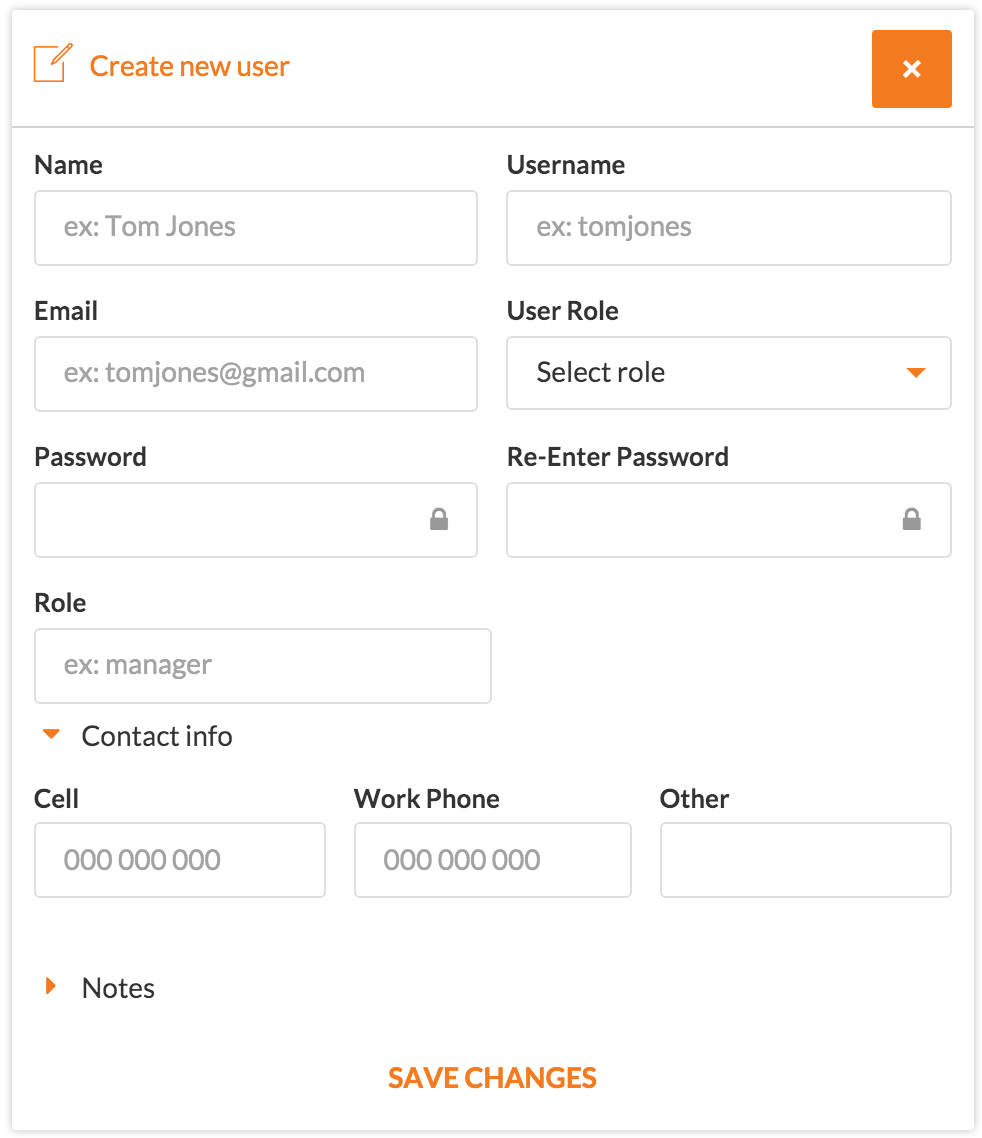 Name
Enter the first and last name of the user.
For example: Tom JonesUsername
Enter the desired username for the user.
For example: tomjones or tjones
Email
Enter the user’s email address. This will be used in case of a password reset.
Password/Re-Enter Password
Enter the desired password for the user. This can be changed later by the user.
Role (optional)
Enter the user’s role. This can be useful for HDOnTap personnel.
For example: Manager or Marketing Director
Cell/Work Phone/Other (optional)
Enter the user’s contact phone numbers. The Other field may be used for a phone number, Skype address, etc.
Notes/Description (optional)
Add any relevant notes or information about your embed.
Name
Enter the first and last name of the user.
For example: Tom JonesUsername
Enter the desired username for the user.
For example: tomjones or tjones
Email
Enter the user’s email address. This will be used in case of a password reset.
Password/Re-Enter Password
Enter the desired password for the user. This can be changed later by the user.
Role (optional)
Enter the user’s role. This can be useful for HDOnTap personnel.
For example: Manager or Marketing Director
Cell/Work Phone/Other (optional)
Enter the user’s contact phone numbers. The Other field may be used for a phone number, Skype address, etc.
Notes/Description (optional)
Add any relevant notes or information about your embed.- Click the Save Changes when finished.
-
-
-
EDITING USERS
- If you need to make any changes to a user, click the Edit Icon
 , make any changes and click Save Changes when complete:
, make any changes and click Save Changes when complete:

- If you need to make any changes to a user, click the Edit Icon
-
-
-
CHANGING OR RESETTING A USER’S PASSWORD
- Customer Admins can change or reset their user’s passwords by clicking the User’s Name, then clicking Reset Password:
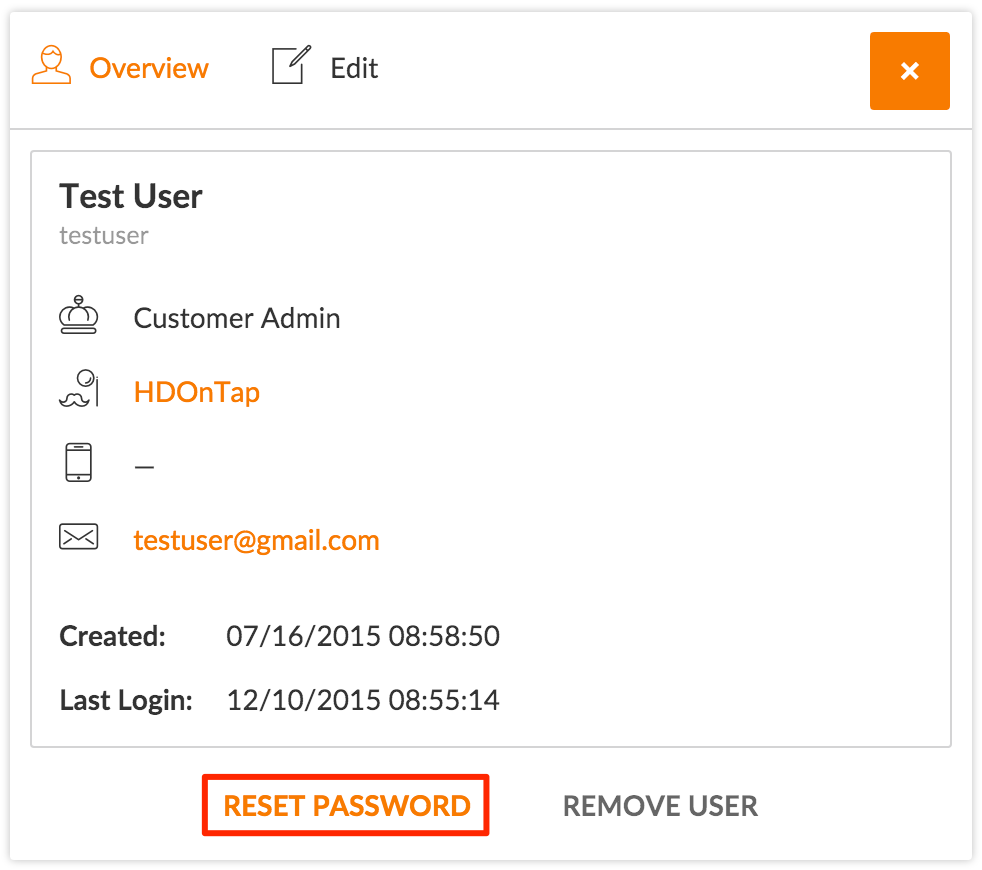 Enter the new password, then click Save.
Enter the new password, then click Save.
- Customer Admins can change or reset their user’s passwords by clicking the User’s Name, then clicking Reset Password:
-
-
-
TEMPORARILY DISABLING USERS
- Users can be temporarily disabled by toggling the Status option for that user in the User List.
Active User
 Disabled User
Disabled User

- Users can be temporarily disabled by toggling the Status option for that user in the User List.
Active User
-
-
PERMANENTLY DELETING USERS
- Click the Edit Icon
 for the desired user:
for the desired user:

- Click Remove User:
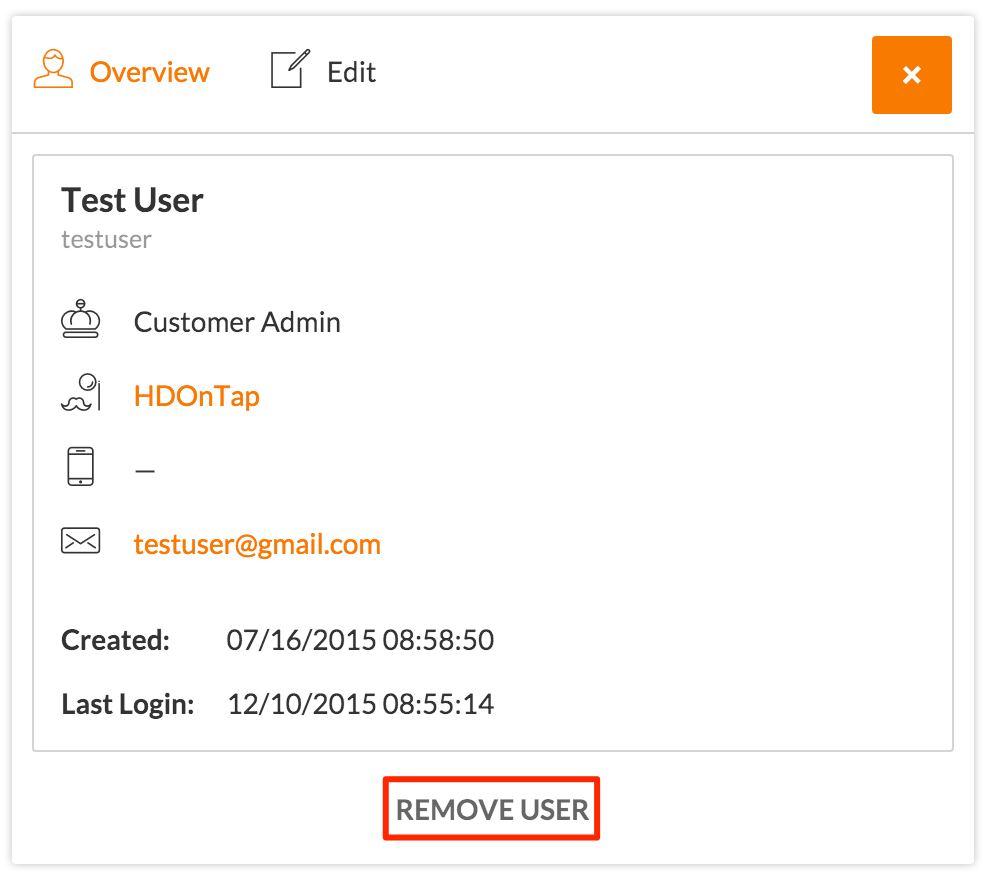
- Click the Edit Icon
