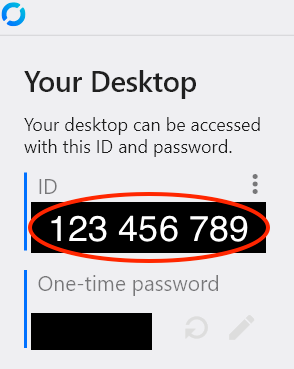Remote Desktop Support - Windows
OVERVIEW
In the process of setting up your network and router for live streaming, it might be required for an HDOnTap representative to do a remote desktop session with a computer on your network. This knowledge base article gives you step by step instructions on how to download and use RustDesk software so that an HDOnTap representative can establish a remote desktop session with your Windows based computer.
PREREQUISITES
- You must be an Admin on your windows computer.
STEP-BY-STEP INSTRUCTIONS
1. Click here to download RustDesk installer for Windows.
2. Run the RustDesk.exe file you downloaded. Click Install in the bottom left of the software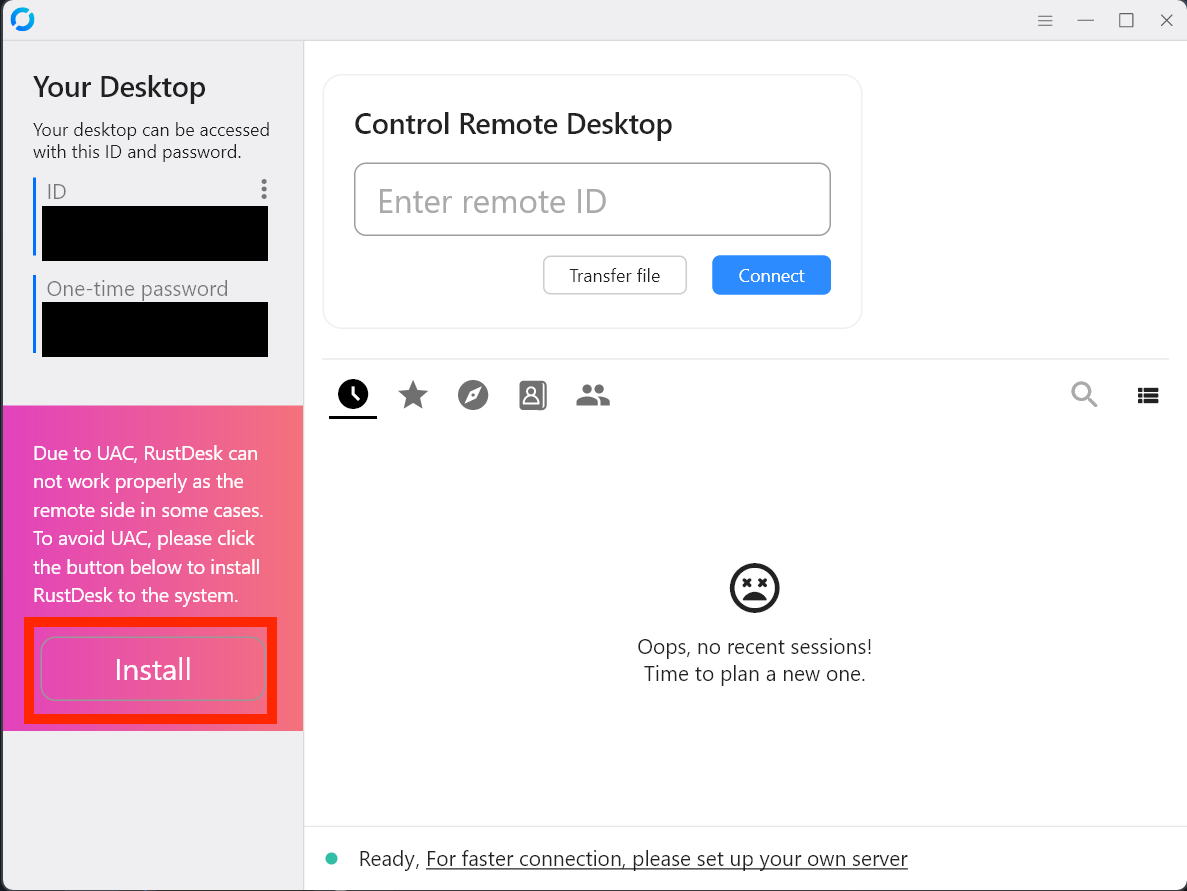
3. Click Accept and install to continue.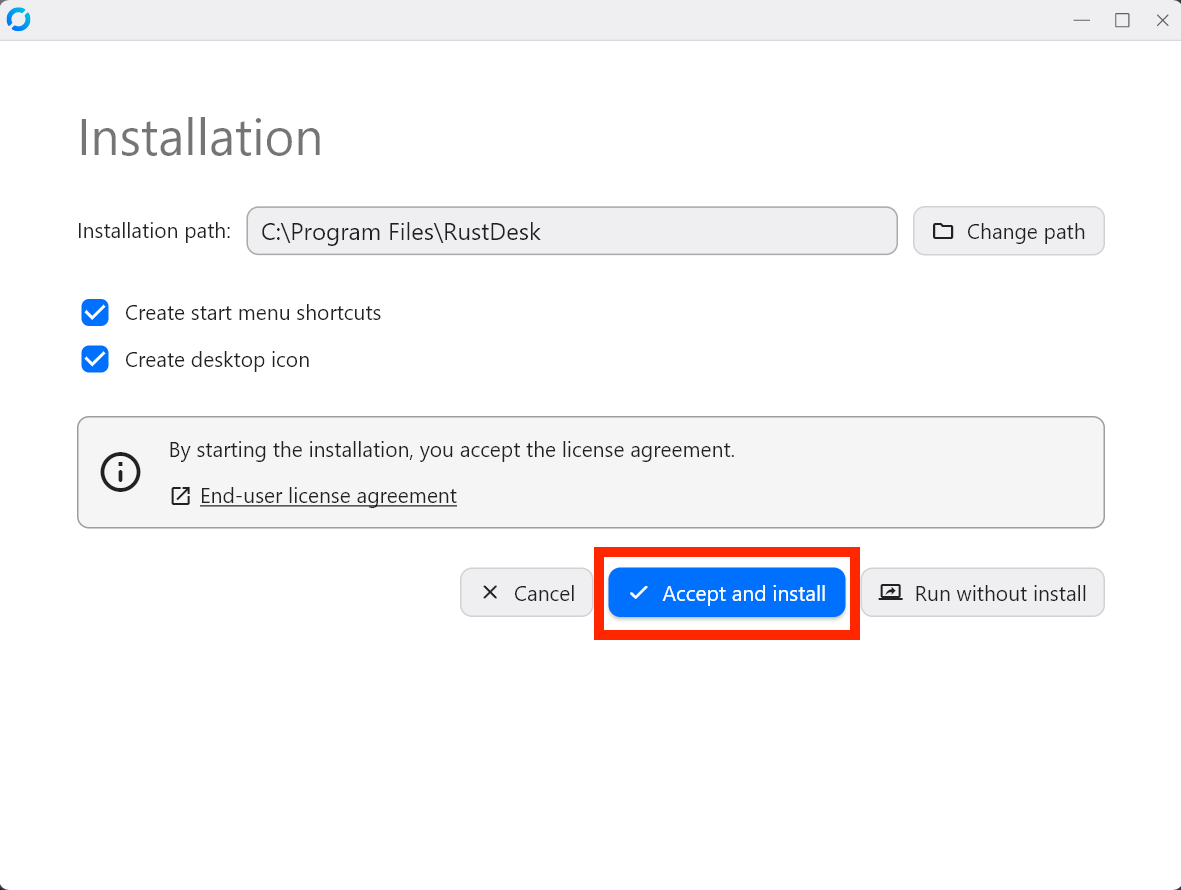
4. Accept the UAC prompt to let Windows Command Processor to make changes to your device.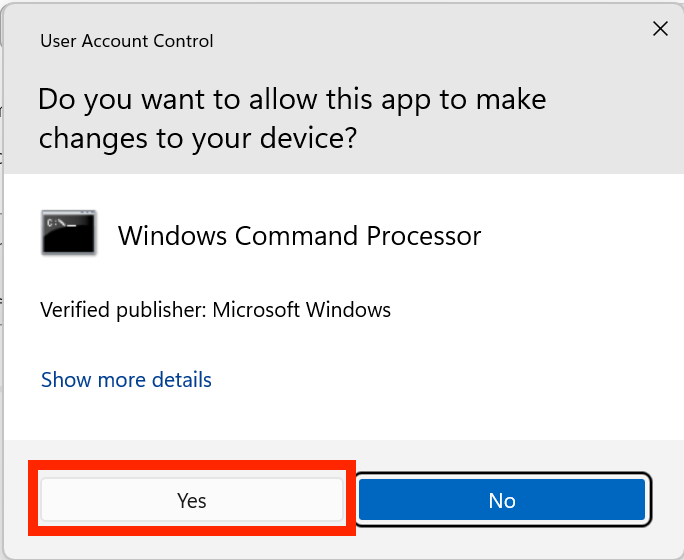
5. The banner on the bottom left should now be gone, click on the three dots next to ID to open the settings menu.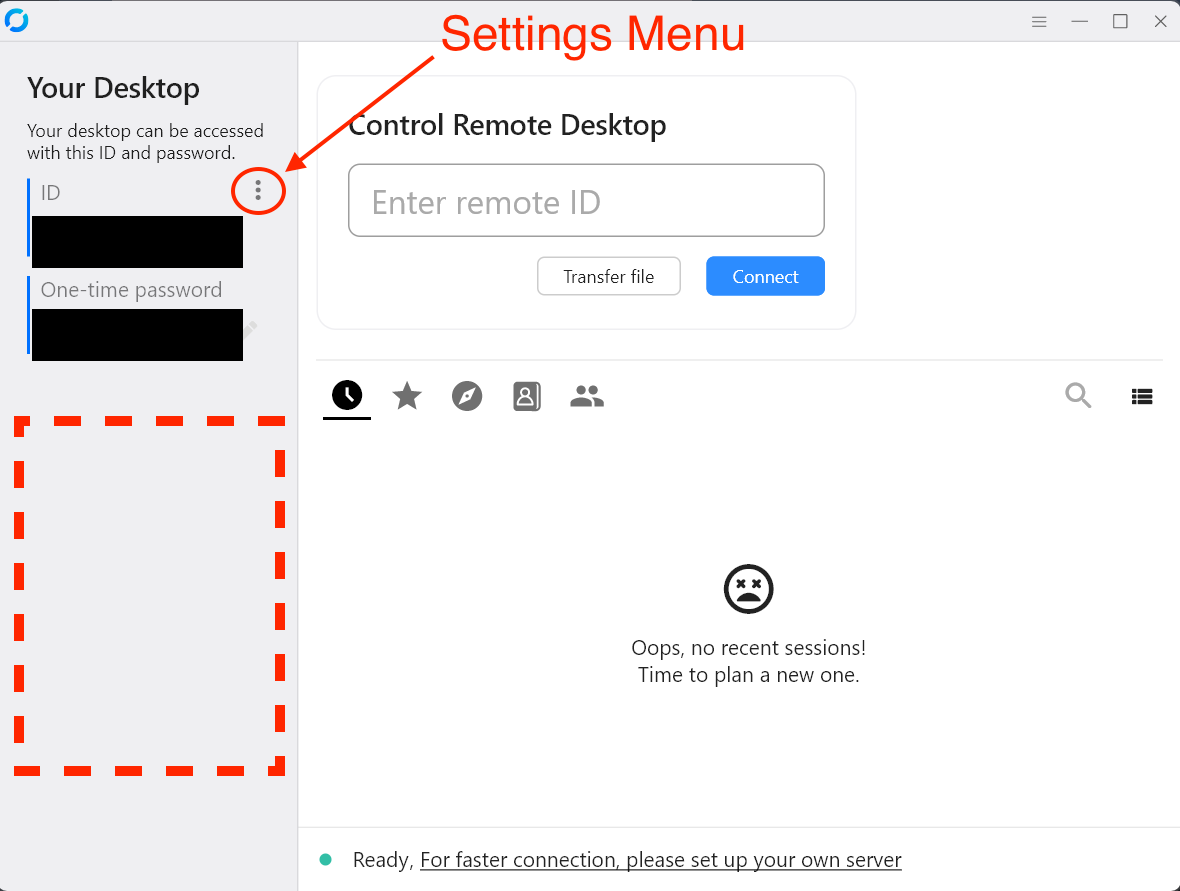
6. Navigate to Network on the left side bar, and click the blue Unlock Network Settings at the top.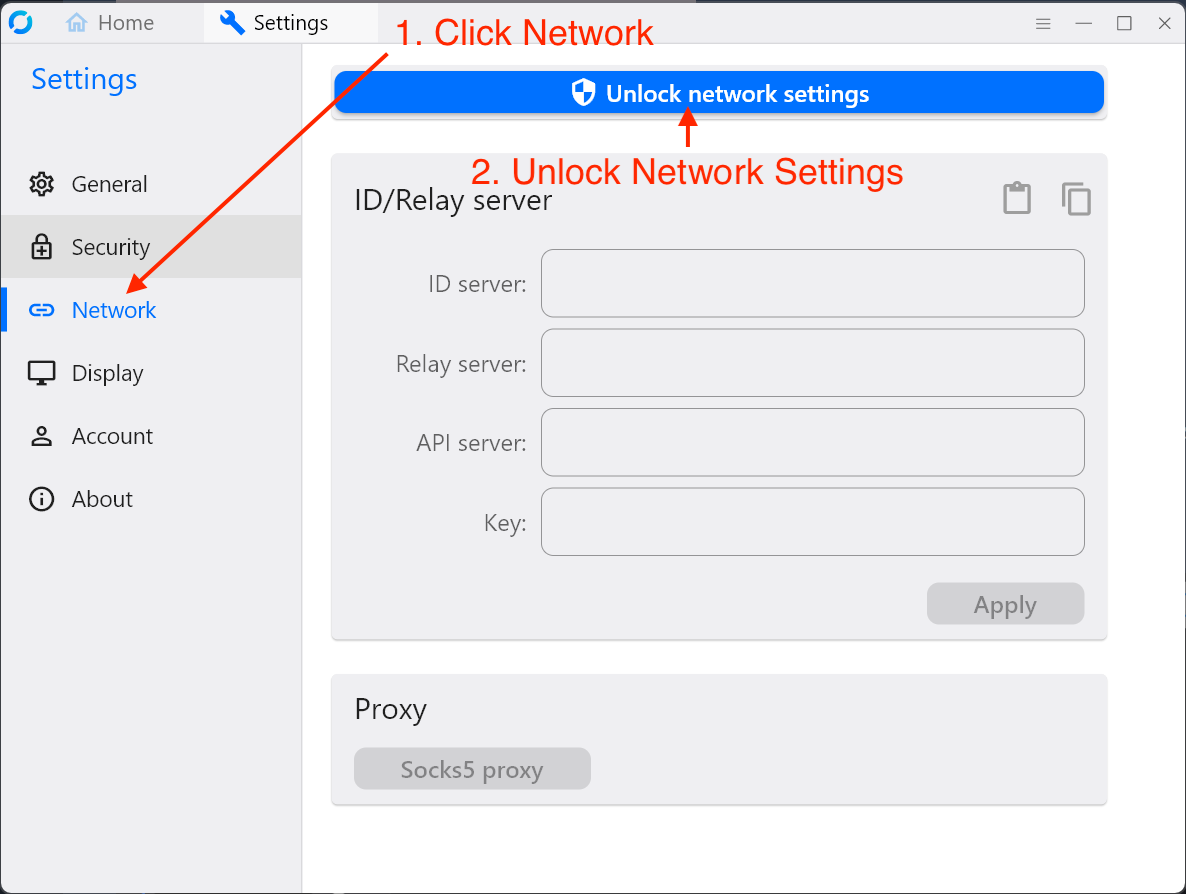
7. Accept the following UAC prompt to Allow rustdesk to make changes.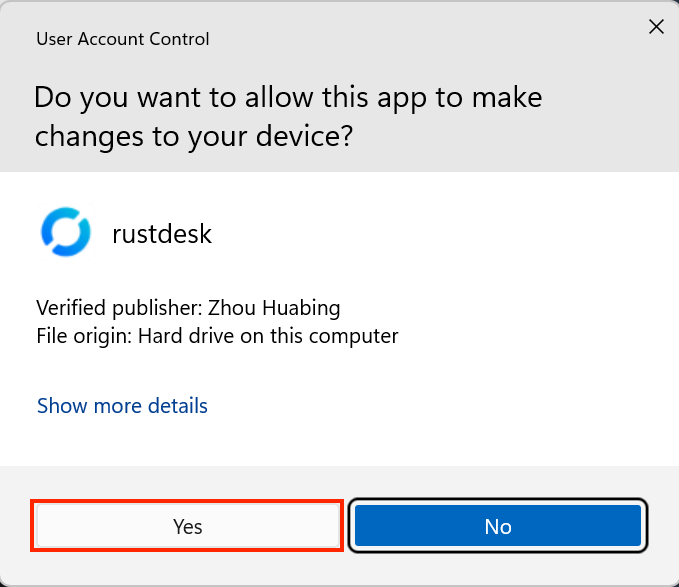
8. Enter “rd.hdontap.com” in the ID server field, leaving the rest blank.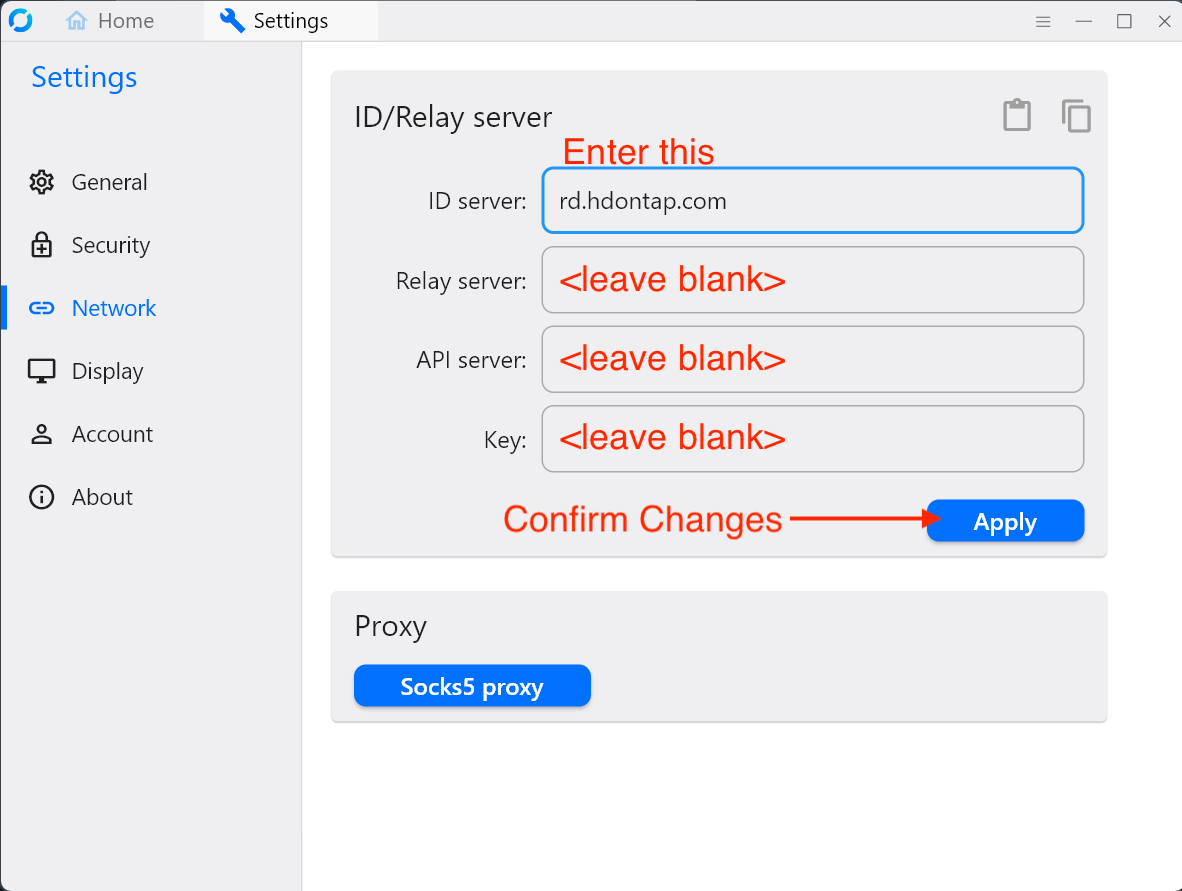
9. Close the settings menu by moving the mouse to the word settings and clicking the X that appears to the right.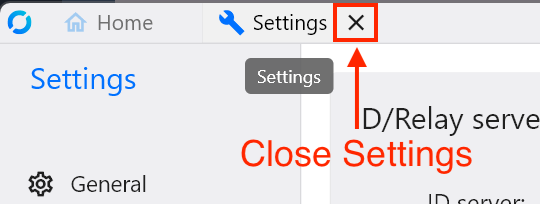
10. Verify you have connectivity to the HDOnTap ID server by looking for a green dot with the word ready at the bottom of the software.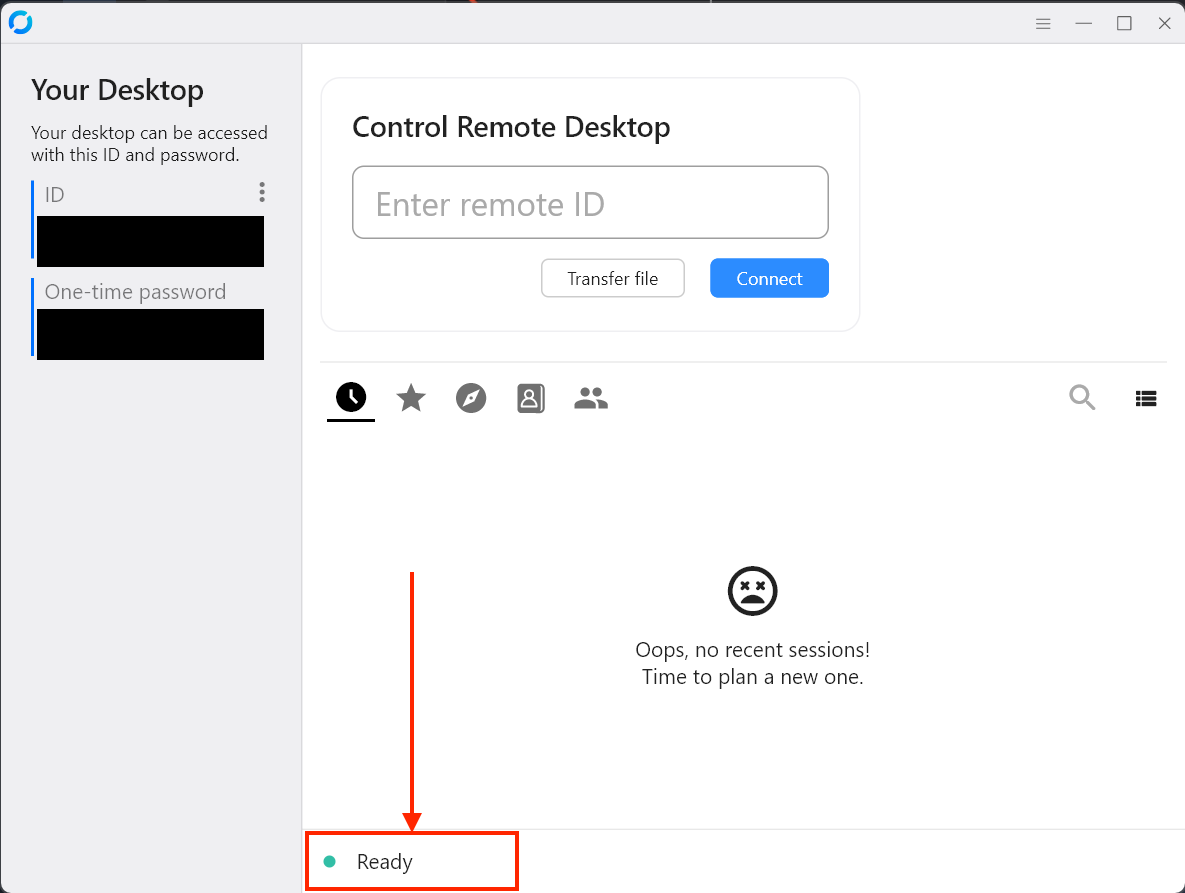
11. Call HDOnTap Support and provide them with your ID number, and await further instructions.